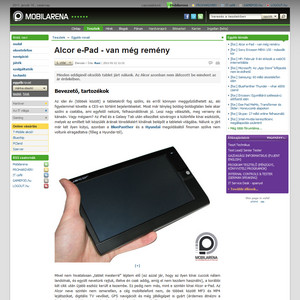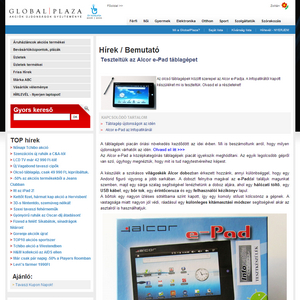Alcor e-Pad Táblagép
- 7.0", 800*480-as TFT LCD érintésérzékeny kijelző
- ANDROID 2.2 operációs rendszer
- 256 MB ROM
- CPU: ARM 600MHz / DSP 560MHz
- Beépített trackball a könnyű kezeléshez
- Micro SD kártyaolvasó
- Video lejátszás - MKV, AVI, RM, RMVB, MP4, MOV, VOB, DAT, FLV, 3GP, H.264 / 720p / 1280*720
- Képnézegető funkció - JPG,JPEG,BMP,GIF
- Zenelejátszó - MP3, WMA, OGG, APE, FLAC, AAC, WAV (EQ és dalszöveg megjelenítési lehetőséggel)
- E-book olvasó - TXT, LRC, PDF, Html, Htm, EPUB (keresési, nagyítási és könyvjelző funkciókkal)
- Beépített WiFi 802.11b/g
-
3G támogatás
- Diktafon funkció (beépített mikrofon)
- USB-HOST funkció (külső USB 2.0 meghajtó támogatás)
- HDMI kimenet
- Fejhallgató kimenet (3,5-ös mini jack)
- Beépített hangszóró
- Beépített G-szenzor - kijelzőkép automatikus pozíció beállítása
- 4000 mAh-s Li-polymer akkumulátor
Megjelenés
- 7” rezisztív TFT LCD érintőkijelző 800x480 képpontos felbontással
- MicroSD memóriakártya olvasó
- USB HOST csatlakozó
- Beépített trackball a könnyű kezelhetőségért
- Beépített mikrofon
- Beépített hangszóró
- HDMI kimenet
- Fülhallgató kimenet
![]()
Alkalmazások
- Android 2.2 operációs rendszer
- Ébresztőóra
- Alkalmazás telepítő
- Zenelejátszó
- Internetböngésző
- Számológép (alapműveletek, sin, cos, tan, ln, log, faktoriális, e, négyzetgyökvonás, hatványozás)
- Fájlböngésző
- Gmail
- Google Talk
- Android Market (Google-fiók szükséges a használathoz, Magyarországról csak az ingyenes alkalmazások tölthetőek le)
- Képnézegető
- Beállítások
- E-könyv olvasó alkalmazás
- Hangrögzítő
- Videólejátszó
![]()
Android tulajdonságok
- Multitasking operációs rendszer
- Linux alapú kernel
- Wi-Fi támogatás
-
3G támogatás külső USB-s 3G eszköz segítségével
- Webkit-alapú internetböngésző
- Kisalkalmazások elhelyezésének lehetősége az asztalon
- Alkalmazások telepítésének lehetősége (az Android Marketből vagy telepítő alkalmazással)
- Animált háttérképek használatának lehetősége (Live Wallpapers)
- Szövegbevitel képernyő-billentyűzet segítségével
.gif)
| * Előfordulhat, hogy a készülék egyes videókat nem játszik le akkor sem, ha azok a támogatott formátumok egyikében vannak. Ezt bizonyos, nem támogatott kodekek vagy kódolási beállítások használata okozhatja, és nem jelent készülékhibát. ** A maximális támogatott felbontás formátumtól függően eltérő lehet. |
- USB kábel
- Hálózati töltő
- Bőr hordozó tok
- Kezelési útmutató
- Garanciajegy
Újdonságok (2011. 08. 25.):
- Android 2.2
- Támogatott USB-s 3G modemek kezelésének optimalizálása
A készülékhez ajándékként jár a MobiSystems OfficeSuite Viewer for Android dokumentum megjelenítő alkalmazásának teljes verziója. A telepítéssel és regisztrálással kapcsolatos további információk az "Ajándék OfficeSuite" menüpont alatt érhetőek el.
Firmware frissítés menete:
1.
Csomagolja ki a letöltött fájlt egy Windows XP operációs rendszert használó számítógépre. Asztali számítógép használata esetén a készüléket a számítógép alaplapján található USB csatlakozók egyikéhez csatlakoztassa (ezek jellemzően a gép hátulján találhatóak), ne használja a számítógépház előlapjára kivezetett USB csatlakozókat ill. egyéb USB csatlakozókat (USB Hub, billentyűzetbe, monitorba épített USB csatlakozó, stb.)
2.
Az USB eszközmeghajtó telepítése a számítógépre (amennyiben ez már korábban megtörtént, kérjük ugorjon a 3. lépésre)
Kapcsolja ki a készüléket. Nyomja meg és tartsa benyomva az "ESC" gombot, majd csatlakoztassa az USB kábelt a készülékhez. A számítógép megkezdi a szükséges eszközmeghajtó program keresését ill. telepítését. Az eszközmeghajtó telepítéséhez válassza a "Hely megadása" opciót a megjelenő ablakban, majd válassza ki a megfelelő útvonalat: Kicsomagolt firmware helye -> "Driver" -> "USB driver" -> "281xDriver" -> "x86" -> "xp". Kattintson a "Tovább" gombra.
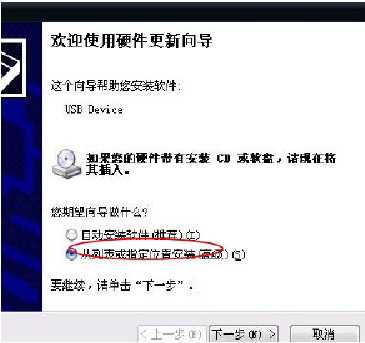 |
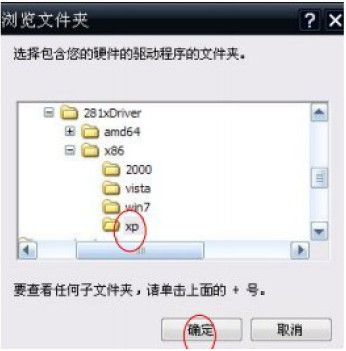 |
Kattintson a "Tovább" gombra a telepítés befejezéséhez.
3.
ROM frissítés
(Figyelem: Frissítés előtt győződjön meg arról, hogy a készülék akkumulátora kellően fel van-e töltve!)
Indítsa el a kicsomagolt firmware -> rockdev mappában található mkupdate fájlt.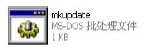
A fájl lefutása után automatikusan kilép.
Kapcsolja ki a készüléket. Nyomja meg és tartsa benyomva az "ESC" gombot, majd csatlakoztassa az USB kábelt a készülékhez. Az "ESC" gomb felengedhető, ha a trackball világítani kezd.
Nyissa meg a fájlt. Az alábbi ablak jelenik meg:
fájlt. Az alábbi ablak jelenik meg:
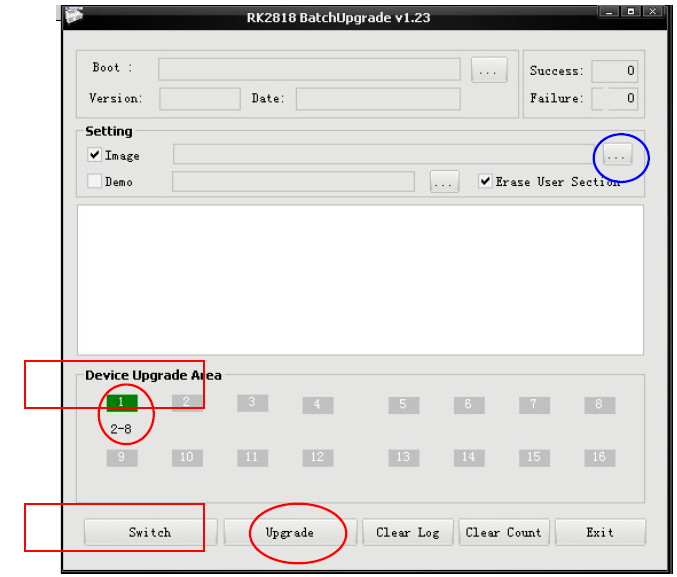
Nyomja meg a kékkel bekarikázott gombot, majd tallózza be az "update.img" fájlt. (A fájl elérési útvonala: a kicsomagolt firmware mappája " rockdev", "image")
Nyomja meg az "Upgrade" gombot a firmware frissítés indításához. A frissítés végeztével az "Upgrade OK" üzenet jelenik meg a státuszablakban. Kérjük frissítés közben ne kapcsolja ki a számítógépet illetve ne távolítsa el az eszközt a számtógépről, mivel ilyen esetekben a készülék működésképtelenné válhat! A hibás ill. elrontott firmware frissítésből fakadó problémák nem minősülnek garanciális eseménynek, így garanciális javításuk sem lehetséges. Márkaszervizünk természetesen díjmentesen elvégzi a frissítést mindenkinek, aki befárad szervizünkbe készülékével.
A készülék még további frissítő rutinokat futtat le ill. ezt jelzi a kijelzőn. Ha a frissítés teljesen befejeződött, a készülék automatikusan bekapcsol és megjelenik a kijlező kalibrációs ablak.
4.
Alkalmazások telepítése
Csomagolja ki a "Third Party Applications" archívum tartalmát egy tetszőleges mappába, majd a fájlokat másolja a készülék memóriájába vagy egy memóriakártyára.
A készüléken indítsa el az "ApkInstaller" alkalmazást. Válassza az "Install" (Telepítés) opciót, majd tallózza be és telepítse az alkalmazásokat.
Amennyiben a készülék képernyője az internetböngésző indítása után elsötétedik, kérjük kövesse az alábbiakat:
- Kapcsolja ki, majd újra be az eszközt.
- Nyissa meg a beállításokat, majd állítsa a fényerőt magasabbra, legalább 50%-ra.
A jelenség oka, hogy a készülék automatikusan csökkenti a fényerőt az internetböngésző használatakor. Amennyiben ez alacsony fényerő mellett történik, a készülék háttérvilágítása kikapcsolhat.
A jelenséget a következő firmware frissítés során javítani fogjuk, a kellemetlenségért elnézést kérünk.
Ehhez a készülékhez ajándék alkalmazásként jár a MobiSystem OfficeSuite Viewer for Android dokumentum megjelenítő szoftver teljes verziója. A telepítéshez és regisztráláshoz szükséges tudnivalókat az alábbiakban foglaltuk össze:
- Töltse le az alkalmazás 30 napos időkorlátos verziójának telepítőjét a "Letöltések" menüpont alól.
- Csomagolja ki, majd másolja a kicsomagolt alkalmazást egy microSD memóriakártyára.
- Helyezze a memóriakártyát a készülékbe, majd indítsa el az ApkInstaller alkalmazást.
- Az alkalmazásban válassza az "Install" opciót, majd telepítse a memóriakártyáról az alkalmazást.
- Ezzel Ön telepítette a készülékre az alkalmazás 30 napig használható időkorlátos verzióját.
- A szoftver regisztrálását a gyártó cég weboldalán tudja elvégezni. Ezzel kapcsolatban bővebb információ az elkövetkező néhány napban várható.
- A regisztráláshoz szükséges kuponkódot az Infopatika Kft. bocsátja rendelkezésre. Ehhez kérjük, hogy e-mailben küldjék el a support@infopatika.hu e-mail címre a készülék gyári számát valamint a vásárlást igazoló számlát/blokkot és a kitöltött garanciajegyet beszkennelve (PDF vagy JPEG formátumban) vagy faxon a +36-1-273-1900 telefonszámra.
Fontos tudni! Egy gyári számhoz egy kupon kódot tudunk biztosítani. A kupon kód illetve a regisztráció kulcs elvesztése esetén azokat nem tudjuk pótolni, így kérjük gondosan őrizzék meg ezeket az információkat!
Az OfficeSuite az alábbi dokumentum formátumok megjelenítésére használható:
- Szöveges dokumentumok: DOC (Microsoft® Excel 97-2003 dokumentumok), DOCX (Microsoft® Excel 2007 dokumentumok), TXT, PDF
- Táblázatok: XLS (Microsoft® Excel 97-2003 dokumentumok), XLSX (Microsoft® Excel 2007 dokumentumok), CSV (Vesszővel tagolt fájl)
- Prezentációk: PPT és PPS (Microsoft® PowerPoint® 97-2003), PPTX, PPSX (Microsoft® PowerPoint® 2007)
Az OfficeSuite alkalmazás használati útmutatója az alábbi weboldalon érhető el:
http://www.mobisystems.com/officesuite/android/help/hu/toc.html